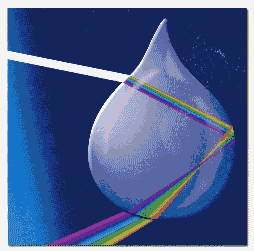
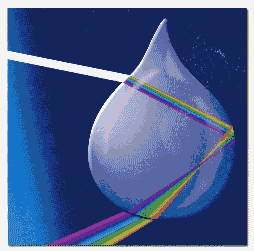
Les facteurs influençant la grandeur de la zone d'ombre et de pénombre.
Ombre et pénombre avec une source étendue. Cliquez sur l'animation pour qu'elle s'arrête. On peut faire varier la position de l'objet (la Terre) en cliquant sur son centre. On peut faire varier la grandeur de la source (le Soleil) et la grandeur de l'objet (la Terre) en cliquant sur la circonférence des cercles. Faites varier ces paramètres et observez l'ombre et la pénombre.
Ombre et pénombre avec une source étendue. On peut faire varier la position de l'écran.
Ombre, pénombre, phases de la lune, éclipse de Soleil, éclipse de Lune.
L'animation est dans le bas de la page. Le Soleil est à gauche, en jaune. La Lune est au centre. Le point bleu est l'endroit où l'observateur se trouve sur la Terre. On peut déplacer le Soleil et la Lune horizontalement. L'observateur peut être déplacé dans toutes les directions. Il est possible de reproduire tous les cas d'éclipse solaire, y compris une éclipse annulaire.
Ombre, pénombre, phases de la lune, éclipse de Soleil, éclipse de Lune.
L'animation est dans le bas de la page. Cliquez sur Run.
Suivre les instructions qui accompagnent l'animation. Cliquez sur [>] au moment approprié. Quand l'animation dit : Glisse ta souris sur la lune et tourne-là autour de la Terre, il suffit de placer la souris sur la lune et de décrire des cercles autour de la Terre dans le sens contraire des aiguilles d'un montre. Il ne faut pas cliquer.
On peut déplacer la source avec la souris.
On peut aussi choisir entre une source ponctuelle et un faisceau. On peut placer l'objet à l'infini et afficher une grille. Enfin, on peut aussi afficher les positions de l'objet et de l'image.
On peut déplacer la source avec la souris.
On peut aussi choisir entre une source ponctuelle et un faisceau.
Kaléidoscope, miroir diaphane, appareil photo reflex, périscope. (De la Sofad)
Le sextant - Une application du miroir plan - On peut changer la position de l'astre et on ajuste le sextant de façon à lire la valeur de l'angle d'élévation.
Utilisation du sextant afin d'évaluer la latitude.
Utilisez la souris pour déplacer le curseur dans le bas de l'écran afin de faire tourner le miroir. Observez le rayon réfléchi.
Utilisez la souris pour faire monter et descendre le bouton bleu dans le haut à gauche de l'écran afin de faire tourner le miroir. Cliquez sur le bouton vert pour placer le miroir dans une position de départ différente. Observez le rayon réfléchi.
La hauteur d'un miroir juste suffisante pour que l'on puisse se voir dedans ! Ici, la flèche à gauche représente la personne qui se regarde dans le miroir. Le point bleu situe la position des yeux. La flèche à droite représente l'image. Cliquez sur "Show rays". Déplacez avec la souris les pieds de la personne (le point de départ de la flèche de gauche). Observez que la hauteur minimale du miroir ne varie pas. Elle reste toujours égale à la moitié de la hauteur de la personne.
La hauteur d'un miroir juste suffisante pour que l'on puisse se voir dedans ! Déplacez le point jaune.
La hauteur d'un miroir juste suffisante pour que l'on puisse se voir dedans ! Cliquez sur la première bille verte en haut.
Images dans 2 miroirs plans. Cliquez et déplacez le point vert pour faire varier l'angle entre les 2 miroirs.
Images dans 2 miroirs plans. Varier l'angle entre les 2 mirois avec le curseur mobile en haut de l'animation.
Images dans 2 miroirs plans perpendiculaires.
Images dans 2 miroirs plans. Cliquez sur la 2e bille verte en haut.
En bas du miroir, il y a un curseur (point) que l'on peut déplacer. Ce curseur permet de déterminer la distance focale et de choisir entre un miroir convergent (concave) et un miroir divergent (convexe). En cliquant sur le carré blanc en haut de fond, la page devient blanche et l'animation me semble plus facile à voir. On peut aussi cliquer sur Afficher les valeurs. En déplaçant le point B1, on modifie la position et la hauteur de l'objet. Observer.
Cliquez sur "Miroirs". Déplacez le foyer pour passer d'un miroir convergent à un miroir divergent.
Miroir sphérique. On peut choisir entre un miroir concave et un miroir convexe. On peut aussi déplacer l'objet avec la souris.
Choisir "Mirror" dans le menu déroulant, en haut à droite. On peut aussi choisir un miroir convergent ou divergent en cliquant sur le bouton + / -. On peut modifier différents paramètres et observer la construction de l'image.
On peut déplacer la direction de la source à l'infini en faisant glisser le point jaune avec la souris.
On peut expérimenter différents scénarios.
On peut expérimenter différents scénarios.
On peut expérimenter différents scénarios.
On peut choisir le trajet du rayon lumineux : "De l'air au verre" ou "Du verre à l'air" (Next scene - Previous scene). On peut varier l'angle d'incidence, l'indice de réfraction du milieu avec les boutons correspondants.
On peut expérimenter différents scénarios.
Analyse du trajet que fait un rayon lumineux qui passe d'un milieu réfringent vers le vide (ou l'air). L'angle d'incidence (point rouge) et l'indice de réfraction du milieu peuvent être modifiés.
Variez l'angle d'incidence en déplaçant la position de la source (le point rouge) dans le milieu 1. Vérifier l'angle de réfraction. Variez l'indice de réfraction des milieux 1 et 2. Voyez l'angle critique.
Utilisez la souris pour déplacer le "rapporteur d'angle". On peut faire de façon virtuelle l'expérience de la réfraction air-eau, air-plexiglass, air-diamant.
Expérimentez en cliquant sur "Not perpendicular" et ensuite sur "Perpendicular".
La vitesse diminue, la longueur d'onde diminue, la fréquence ne change pas.
Plutôt que d'utiliser l'analogie de l'automobile comme on le fait dans le manuel, on peut aussi utiliser le concept de front d'ondes.
On peut varier l'indice de réfraction, la forme du prisme, sa position, etc.
On peut varier l'indice de réfraction, la forme du prisme, sa position, etc.
Cliquer sur le prisme au point d'incidence où a lieu la première réfraction. Les valeurs des angles d'incidence et de réfraction apparaissent dans le bas. Avec la souris, déplacer le coin inférieur gauche du prisme afin d'ajuster la valeur de l'angle d'incidence à la valeur voulue.
Cliquer ensuite sur le prisme au point d'incidence de la deuxième réfraction. Les valeurs des angles d'incidence et de réfraction apparaissent dans le bas.
Cette animation vous permet de comprendre le phénomène et même de vérifier si votre calcul est correct. Faire monter et descendre le point rouge à gauche avec la souris.
Variez l'angle du faisceau lumineux et observez l'angle critique.
Expérimentez avec les 3 types de fibre optique proposés. On peut aussi utiliser les 3 boutons rouges dans le haut à gauche de l'animation pour modifier différents paramètres de la fibre.
On peut choisir une lentille convergente ou divergente. L'objet peut être déplacé à certains endroits précis. On assiste à la construction des rayons principaux.
Rayons principaux des lentilles convergentes et divergentes.
Description et fonctionnement.
Description et fonctionnement.
Description et fonctionnement.
Juste en bas de la lentille, il y a un curseur (point) que l'on peut déplacer. Ce curseur permet de déterminer la distance focale et de choisir entre une lentille convergente et une lentille divergente. En déplaçant le point B1, on modifie la position et la hauteur de l'objet. Observer.
Juste en bas de la lentille, il y a un curseur (point) que l'on peut déplacer. Ce curseur permet de déterminer la distance focale et de choisir entre une lentille convergente et une lentille divergente. En déplaçant le point B1, on modifie la position et la hauteur de l'objet. Observer.
Déplacez le foyer pour passer d'une lentille convergente à une lentille divergente.
Lentilles minces - On peut choisir une lentille convergente ou divergente. On peut aussi déplacer l'objet avec une souris.
Lentilles minces convergentes - Choisir "Principal rays" et "Virtual image" et jouer avec les autres paramètres. Déplacer l'objet ou la lentille.
On peut choisir une lentille convergente ou divergente en cliquant sur le bouton + / -. On peut modifier différents paramètres et observer la construction de l'image.
Cliquez sur Play et observez le trajet des rayons lumineux. Puis, cliquez successivement sur A, B et C. À chaque fois, vous pouvez agir sur l'élément de l'oeil en question.
Faites varier la position de l'objet et voyez comment l'oeil s'ajuste pour que l'image apparaisse sur la rétine.
Lire les instructions qui accompagnent l'animation.
Lire les instructions qui accompagnent l'animation.
Allez dans le bas de la page. Imaginons que le côté droit de l'animation représente la rétine. Nearsightedness = myopie, Farsightedness = presbytie. Cliquez sur "The problem" puis sur "Add a lens".
Oeil normal et correction.
Lire les instructions qui accompagnent l'animation. On peut, par exemple, vérifier la formule des vergences. Pour cela, cliquez sur grille et objet à l'infini. Déplacez l'objet (Point A1) sur l'axe des lentilles. Ajustez les distances focales des lentilles selon votre désir et accoler les lentilles une par dessus l'autre. Il reste à mesurer la distance focale de l'ensemble en utilisant l'échelle appropriée.
On peut choisir parmi différents types de lentilles. On peut observer l'effet d'une variation de R1, R2 et de n sur la vergence (1/f) de la lentille.
Présentation Flash nécessitant le module Shockwave et décrivant le système optique d'un microscope.
Même présentation Flash (sur un autre site) nécessitant le module Shockwave et décrivant le système optique d'un microscope.

Description du système optique d'un microscope.

Description du système optique d'un microscope.
Lire les instructions qui accompagnent l'animation.
Lire les instructions qui accompagnent l'animation.
Lire les instructions qui accompagnent l'animation.
Lire les instructions qui accompagnent l'animation.
Faire un choix dans le bas de l'animation.
Schémas et explications concernant quelques instruments d'optique.
La lumière visible n'est qu'une partie du spectre.
Déplacer le curseur dans le bas de l'animation. Un rayon de lumière blanche traverse un prisme.
Un rayon de lumière blanche traverse un prisme. On observe les 7 couleurs de l'arc-en-ciel à la sortie du prisme.
Descendre un peu dans la page pour observer l'animation.
Études des rayons lumineux qui traversent un prisme. Choisissez dispersion dans la liste déroulante. Déplacez la source avec la souris et observez la dispersion du rayon lumineux. Remarquez que seules 5 des 7 couleurs de l'arc-en-ciel sont présentes.
On peut faire varier l'indice de réfraction du prisme. On peut choisir une lumière blanche, une lumière monochromatique. On peut faire varier la couleur de la lumière monochromatique.
On peut faire varier l'indice de réfraction du prisme. On peut choisir une lumière blanche, une lumière monochromatique. On peut faire varier la couleur de la lumière monochromatique.
On peut amplifier l'effet en diminuant la valeur de n pour le rayon rouge (disons 1.60) et en augmentant sa valeur pour le rayon bleu (disons 1.67). Entrez les valeurs et terminez avec Enter.
 Synthèse additive
Synthèse additive
 Synthèse soustractive
Synthèse soustractiveSynthèse additive et synthèse soustractive : les couleurs primaires sont différentes.
Synthèse additive et soustractive des couleurs.
Synthèse additive et soustractive des couleurs.
On peut modifier la "quantité" de lumière rouge, vert et bleu en déplaçant les curseurs correspondants.
Synthèse additive des couleurs. Déplacez le disque rouge et le disque vert.
Animation où on contrôle les niveaux de couleurs primaires pour une synthèse additive.
Pour en savoir un peu plus sur la synthèse des couleurs avec un téléviseur.
Animation où on contrôle les niveaux de couleurs primaires pour une synthèse soustractive.
On peut ajouter ou enlever les "pigments" de couleur cyan, magenta et jaune.
Synthèse soustractive des couleurs. Déplacez le disque cyan et le disque jaune.
Choisir la couleur du filtre avec le curseur dans le haut. Déplace le curseur dans le bas pour voir le rayon blanc traverser le filtre. Observer.
Utiliser la souris pour déplacer les filtres de couleur devant le faisceau lumineux. On peut changer la couleur des 3 filtres en cliquant sur le bouton jaune, en bas à gauche de l'animation.
Les filtres colorés modifient la couleur des objets.
Objet rouge, bleu, vert et noir.
Objet jaune, cyan, magenta et blanc.
La lumière visible n'est qu'une partie du spectre électromagnétique.
Principe du laser.
Utilisation d'un rayon laser pour la lecture d'un disque CD.
Le disque compact situé en haut de l'animation est en rotation. La photodiode est située dans le bas.
Animations à choisir dans le menu déroulant.
Animation touchant à tous les aspects du sujet. Ciblez les sujets étudiés.